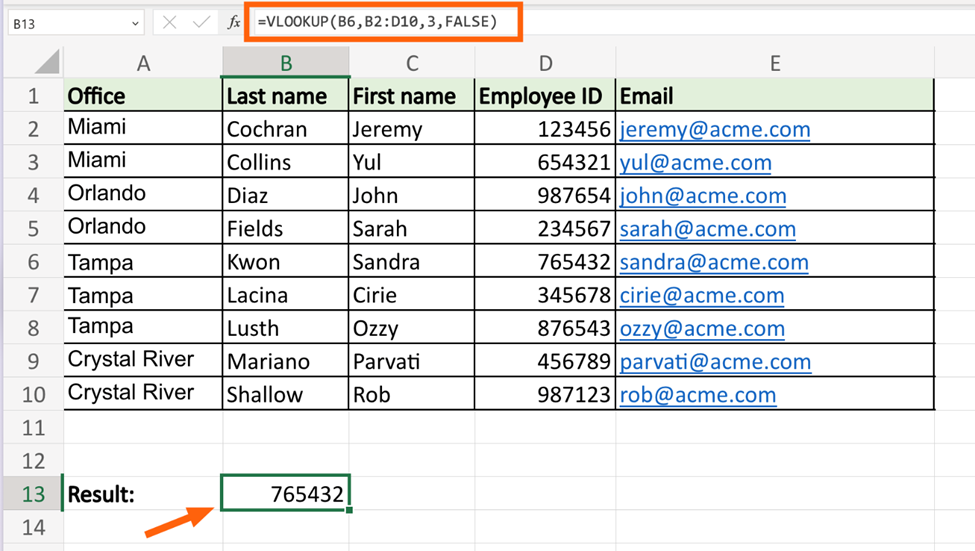
In this post, we’ll talk about a very useful function in Excel called XLOOKUP. If you work with big lists of data and need to find specific information, XLOOKUP helps you save time by searching for that data automatically.
What is XLOOKUP?
XLOOKUP is an improved version of VLOOKUP. It allows you to search for a value in one column and find a related value in another column, but it’s more flexible and easier to use. Unlike VLOOKUP, XLOOKUP can search both vertically and horizontally, and it doesn’t require the result column to be on the right side.
How to Use XLOOKUP
XLOOKUP follows a simple formula:
Here’s what each part means:
1
=XLOOKUP(what-you're-looking-for, where-to-look, what-to-return, [if-not-found], [match-mode], [search-mode])Step-by-Step Example:
Let’s say you have a list of product IDs in column A and their prices in column B. You want to find the price of a product with an ID in cell D1.
1
=XLOOKUP(D1, A:A, B:B, "Not Found")Common Mistakes
Here are some things to avoid when using XLOOKUP:
Helpful Tips
1
=XLOOKUP(D1, ProductData, PriceList, "Not Found")Conclusion
XLOOKUP is a powerful and flexible tool in Excel. It does everything VLOOKUP does but with more options and less hassle. Whether you’re searching for data in big tables or just pulling small bits of information, XLOOKUP can help you find what you need quickly and easily. Try it on your own data to see how much easier it makes your work!

Explain the importance of standards in IoT and benefits for your productivity.

List the top apps within Microsoft 365 (like Outlook, Teams, OneDrive, and Power BI) and explain how each supports different aspects for beginners.
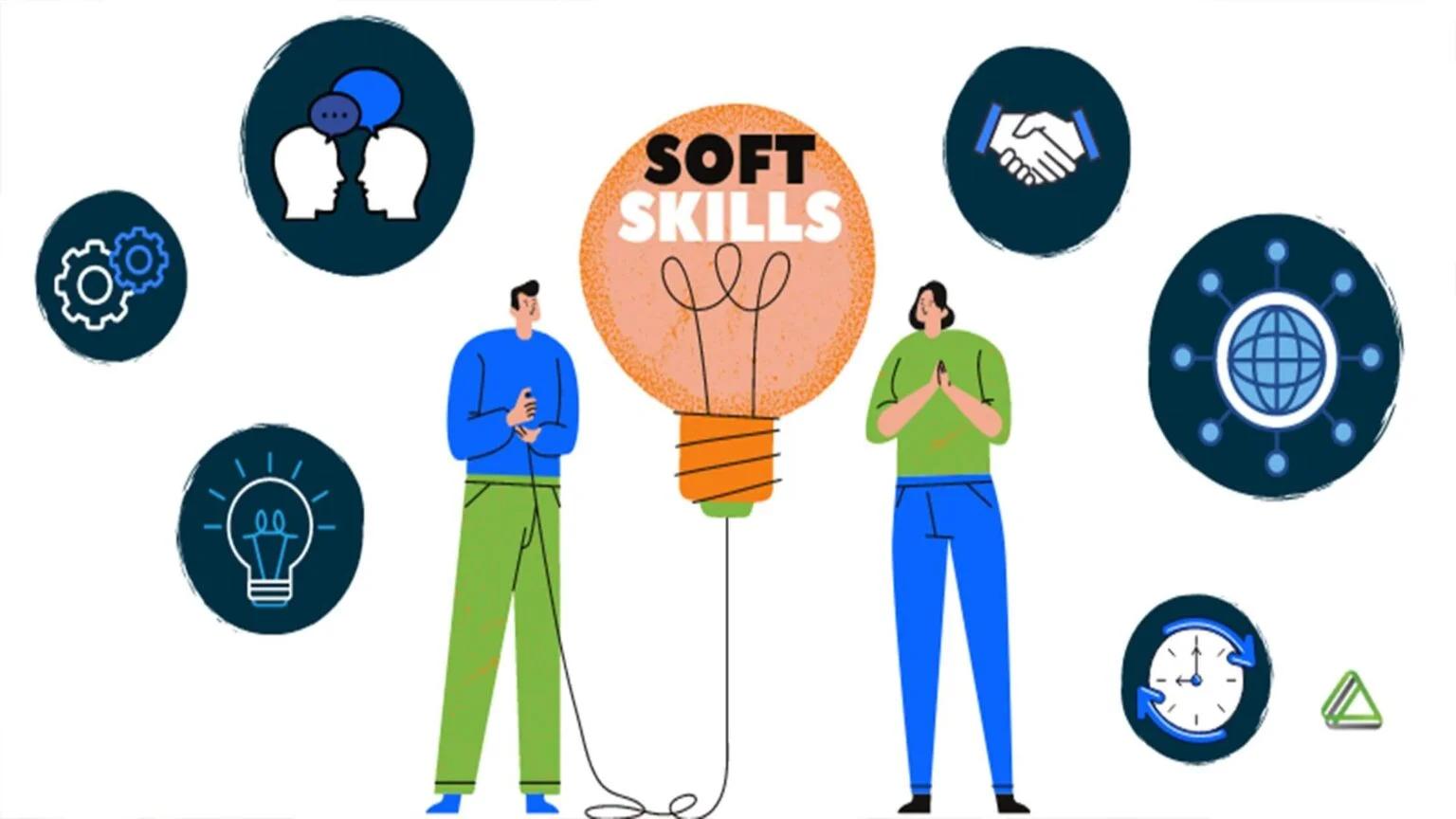
Talks about the importance of soft skills and how upskilling initiatives may use them. It helps the employees to develop new set of skills to and adopt an attitude of lifelong learning.
This website uses cookies to improve your experience.